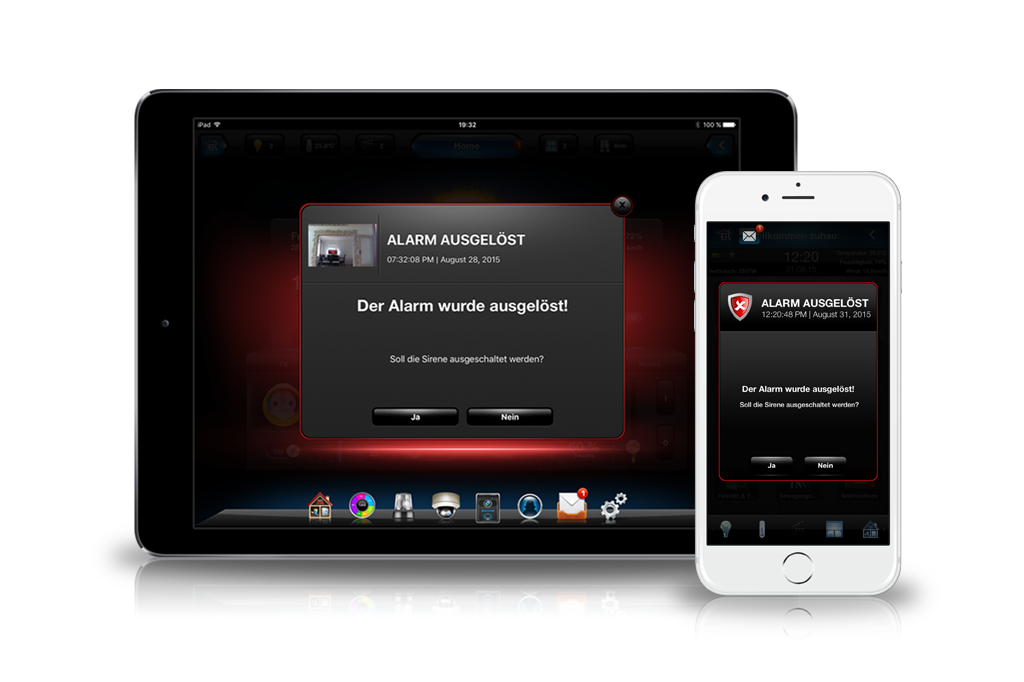Fibaro Popups sind eine neue Form der Benachrichtigung, aus welcher heraus du direkt agieren - und Aktionen oder Szenen auslösen kannst.
Mit diesem Tutorial möchten wir euch die Möglichkeiten aufzeigen, welche Ihr mit den neuen Fibaro PopUp-Notifications habt.
Ihr solltet folgende Vorraussetzungen erfüllen, ansonsten funktioniert dieses Feature nicht:
- Fibaro Home Center 2 mit mindestens Version 4.045 oder höher
- Fibaro Mobile App:
- Fibaro for iPhone 2.5 oder höher
- Fibaro for iPad 1.50 oder höher
- Fibaro for Android phones 1.6.0 oder höher
- Fibaro for Tablet 1.3.0 oder höher
|
1 2 3 4 5 6 7 8 9 10 11 12 13 14 15 16 17 18 19 20 21 22 23 24 25 26 27 28 29 30 31 |
--[[ %% properties %% globals --]] -- URL-Stream-JPEG local imgUrl = 'http://fibaro:fibaro@10.0.1.19/image/jpeg.cgi' -- pop-up call HomeCenter.PopupService.publish({ -- Titel (benötigt) title = 'ALARM AUSGELÖST', -- Subtitel (optional), z.B. Uhrzeit und Datum subtitle = os.date("%I:%M:%S %p | %B %d, %Y"), -- Content header (optional) contentTitle = 'Der Alarm wurde ausgelöst!', -- Content (benötigt) contentBody = 'Soll die Sirene ausgeschaltet werden?', -- Notification-Image (optional) img = imgUrl, -- popUp-Typ (benötigt) type = 'Critical', -- definierte Buttons (optional; sollten keine definiert werden, wird ein OK-Button erzeugt) buttons = { { caption = 'Ja', sceneId = 0 }, { caption = 'Nein', sceneId = 0 } } }) |
Diese Parameter (siehe Bildbeschreibung oben) könnt Ihr nutzen:
- title - Titel der Notification (Parameter benötigt)
- subtitle - Text unter dem Titel (Parameter optional)
- contentTitle - Text in dem "Hauptfeld" (Parameter optional)
- contentBody - Text in dem "Hauptfeld") (Parameter benötigt)
- img - Pfad zu einem Bild (Unterstüzte Formate: .jpg, .bmp, .png, .gif) (Parameter optional)
- type - Notification-Typ, welcher die Farbe der Darstellung vorgibt (Parameter optional)
- 'Info' - blau (Standard)
- 'Success' - Grün
- 'Warning' - Gelb
- 'Critical' - Rot
- buttons - Buttons, welche in der Notification angezeigt werden sollen:
- 'caption' - Text auf dem Button
- 'sceneId' - ID der Szene, welche getiggert werden soll.
Die Parameter title, subtitle, contentTitle, contentBody und img sind selbsterklärend (Siehe Bild oben). Interessant sind die Parameter type und buttons. Der type-Parameter bestimmt die Farbe und das angezeigte Bild (sofern keine URL angegeben ist) der Notification. Den Unterschied habe ich euch mal kurz in einem Vergleichsbild anhand eines iPhone zusammengestellt:
Als besonderes Feature kann den PopUp-Notifications ein Bild mitgeben werden. Dies muss kein statisches Bild aus dem Internet sein, sondern es kann auch ein dynamisches Bild zum Beispiel von einer Kamera sein. Dieses wird in der PopUp-Notification nicht aktualisiert, sondern einmalig erstellt. Um dies zu realisieren, müsst Ihr nur den Cam-JPEG-Stream in die URL in der Variablen "imgURL" einfügen. Dazu benötigt Ihr eine User/Passwort-Kombination, die IP-Adresse der Cam, sowie die URL von dem JPEG-Stream. Dies sieht dann folgendermaßen aus:
|
1 2 3 4 5 6 7 8 9 10 11 12 13 14 15 16 17 18 19 20 21 22 23 24 25 26 27 28 29 |
--[[ %% properties %% globals --]] -- variable containing path of Motion Sensor’s icon local imgUrl = 'http://user:passoword@IP/jpeg-stream' -- pop-up call HomeCenter.PopupService.publish({ -- Titel (benötigt) title = 'ALARM AUSGELÖST', -- Subtitel (optional), z.B. Uhrzeit und Datum subtitle = os.date("%I:%M:%S %p | %B %d, %Y"), -- Content header (optional) contentTitle = 'Der Alarm wurde ausgelöst!', -- Content (benötigt) contentBody = 'Soll die Sirene ausgeschaltet werden?', -- Notification-Image (optional) img = imgUrl, -- popUp-Typ (benötigt) type = 'Critical', -- definierte Buttons (optional; sollten keine definiert werden, wird ein OK-Button erzeugt) buttons = { { caption = 'Ja', sceneId = 0 }, { caption = 'Nein', sceneId = 0 } } }) |
Bitte beachtet: Die PopUp-Notifications werden immer an alle eingetragenen (Konfiguration -> Access Control) Geräte gesendet. Diese können dann auch die Aktionen, welche zur Verfügung gestellt werden, ausführen. Bitte achtet darauf, welche Geräte dort hinterlegt sind.
Solltet Ihr noch weitere Ideen haben, so würden wir uns freuen, wenn Ihr uns das in den Kommentaren mitteilt. Wir würden dann diesen Artikel ergänzen.