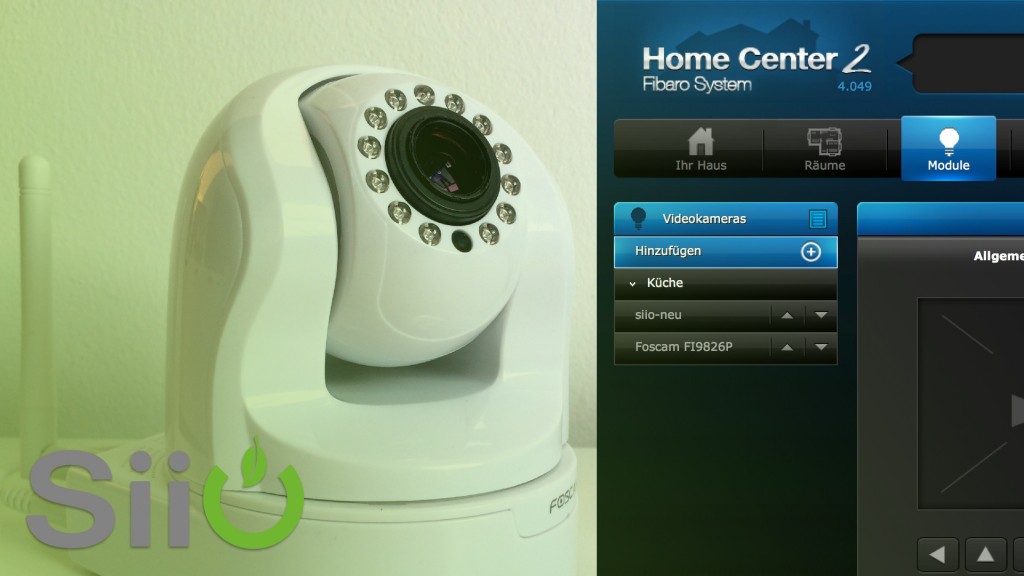Im Fibaro Home Center, egal ob Lite oder HC2, lassen Sie die Livestreams von IP Kameras einbinden. So hast du stets via Fibaro App alles im Blick. Und so geht´s:
Voraussetzung, ist, dass die Kamera einen MJPEG Stream liefert. Da MJPEG nicht mehr so aktuell ist, scheint es immer mehr abzunehmen, das die Hersteller von Netzwerkkameras diesen mit in Ihre Cams einbauen. Beim Hersteller Foscam können es stand heute alle Kameras (außer das Modell C1).
An dieser Stelle setze ich mal voraus, dass du die Kamera schon in dein WLAN eingebunden hast. Ein Unboxing und Installation der Kamera, sowie das Anlegen eines ersten Benutzer hatte ich hier mal erklärt: Foscam IP Kamera in der Synology Surveillance Station einrichten
Wechsel also auf die Weboberfläche deiner Foscam IP Kamera: (http://IP-der-Foscam:88). Solltest du über dem Login Feld einen Hinweis sehen, das ein Plugin fehlt, so klicke auf die Meldung uns installiere das fehlende Plugin. So kann später auch in der Weboberfläche des Fibaro Home Center das Livebild korrekt angezeigt werden.
Damit die Foscam nachher auch einen MJPEG Stream ausgibt, kopiere den folgenden Link in deinen Browser. Ändere Benutzernamen und das Passwort entsprechend auf deinen Benutzer deiner Foscam Kamera ab:
|
1 |
http://IPADRESSE:PORT/cgi-bin/CGIProxy.fcgi?usr=USERpwd=PASSWORT&cmd=setSubStreamFormat&format=1 |
Das wars schon, nun kannst du auf die Weboberfläche deines Fibaro Home Center wechseln.
Gehe hier auf: Module > Lösche oder füge Gerät hinzu > Kamera hinzufügen.
Hier kannst du dem Kamera Modul einen individuellen Namen vergeben, es Räumen zuordnen und du kannst such schon Defaulteinstellungen laden, indem du im Dropdown bei "Kamera Model" den entsprechenden Hersteller auswählst. Im Feld Benutzer und Passwort gebe deine Zugangsdaten für die Kamera ein.
Nun müssen wir noch in den Erweiterten Einstellungen die IP Adresse, inklusive dem Port der Kamera hinterlegen. Bei Foscam ist der Default Port: 88
Als nächstes hinterlegst du den Pfad für den JPEG Stream. In unserem Beispiel für die Foscam Kamera ist dieser wie folgt:
|
1 |
/cgi-bin/CGIProxy.fcgi?cmd=snapPicture2&usr=USER&pwd=PASSWORT |
Die Variable USER sowie PASSWORT musst du natürlich mit deinen Zugangsdaten für die Kamera ersetzen. Als nächstes den Pfad für den MJPEG Stream:
|
1 |
/cgi-bin/CGIStream.cgi?cmd=GetMJStream&usr=USER&pwd=PASSWORT |
Falls dein Kameramodell Pan & Tilt - also motorisiert schwenk und neigbar ist, so nutze noch folgende Befehle für die Richtungssteuerung:
nach Links:
|
1 |
/cgi-bin/CGIProxy.fcgi?cmd=ptzMoveLeft&usr=USER&pwd=PASSWORT |
nach Rechts:
|
1 |
/cgi-bin/CGIProxy.fcgi?cmd=ptzMoveRight&usr=USER&pwd=PASSWORT |
nach Oben:
|
1 |
/cgi-bin/CGIProxy.fcgi?cmd=ptzMoveUp&usr=USER&pwd=PASSWORT |
nach Unten:
|
1 |
/cgi-bin/CGIProxy.fcgi?cmd=ptzMoveDown&usr=USER&pwd=PASSWORT |
Stop:
|
1 |
/cgi-bin/CGIProxy.fcgi?cmd=ptzStopRun&usr=USER&pwd=PASSWORT |
Der Stopp Befehl ist dafür da, die Kamera während des schwenken anzuhalten. Hierfür gibt es noch zusätzlich die Checkbox: Stop nach Bewegung senden. Ist diese nicht gesetzt, so fährt die Kamera solange in die Richtung der Pfeiltaste welche du gedrückt hast, bist du auf den Stop Button drückst. Ist die Checkbox aktiv, so fährt die Kamera immer nur ein kleines Stück in die entsprechende Pfeilrichtung. Für größere Bewegungen musst du dann öfters auf die entsprechende Richtungstaste drücken.
Nun kann du noch unter: "Kamerabild in ˝Ihr Haus˝ Ansicht anzeigen, erweiterte Einstellungen" definieren, ob du in der Raumübersicht ein Thumbnail des Livebildes haben möchtest - und aller wieviel Sekunden es aktualisiert werden soll.
Fertig - ab sofort kannst du Live per Webbrowser und auch Fibaro Smartphone App "Zuhause reinschauen" Falls du auf dem Webbrowser kein Livebild siehst, verwende testweise ein anderen Browser.
Tipp: Falls du die siio Smartphone App für iOS oder Andorid verwendest, das Tutorial Video findest du hier.