Seit dem Firmwareupdate der Homematic Zentrale 2 (CCU2) wird nun offiziell der integrierte Micro-SD Kartenslot unterstützt. Desweiteren stehen seit dem Update auf die Firmwareversion 2.7.8 in der WebUI nun die Menüpunkte "Diagramme" zur Verfügung.
Durch diese Erweiterungen ist es nun möglich, mit der Homematic Zentrale 2 (CCU2) die Messdaten von verschiedenen Aktoren auf der micro-SD-Karte zu speichern und grafisch in Verlaufsdiagrammen auf der Homematic WebUI Bedienoberfläche darzustellen.
Aktuell können somit zum Beispiel Temperatur-Verlaufskurven des Homematic Thermostates gezeichnet werden. Mit offiziellen Launch der Homematic-Funksteckdose mit Leistungsmesser werden auch Leistungskurven von Strom & Spannung sowie des integrierten Energiezählers möglich sein.
Einlegen der micro-SD-Karte
Nachdem die halbrunde Kabelabdeckung nach oben abgezogen wurde, kann die Micro-SD Karte einfach über halb der Netzwerkschnittstelle eingesteckt werden.
Ich gebe zu, ich habe eine ganze Weile den Slot gesucht und schließlich einen Freund gebeten mir ein Bilde seiner CCU2 zu senden. Seht selbst:
Wo ist nur der kleine feine Unterschied? ;-) Zum herausnehmen der Karte reicht es, wenn man diese ein wenig herein drückt, sie schnappt dann einfach heraus. Info am Rande, ich habe aktuell eine 4GB Micro-SD Karte im Einsatz, welche für ein paar Messdaten durchaus reichen sollte.
Nach einlegen der Micro-SD-Karte wechselt Ihr zur Weboberfläche der Homematic Zentrale. Unter dem Menüpunkt "Einstellungen -> Systemsteuerung", findet ihr den Button "Speichereinstellungen". Nach einem Klick auf diesen meldet die CCU2 den Status: "Micro-SD Karte ist eingelegt". Jetzt könnt ihr die eingelegte Karte initialisieren.
Damit ist die Micro-SD-Karte in der Homematic Zentrale gemountet.
Diagramme erstellen
Die Voraussetzungen sind nun geschaffen. Ihr könnt auf der Weboberfläche der CCU2, über den Menüpunkt "Einstellungen -> Diagramme" über den Button "Neu" eure individuellen Verlaufsdiagramme erstellen.
Vergebt im Feld "Name" einen aussagekräftigen Namen, unter diesem Titel könnt ihr später euer Diagramm in der Weboberfläche aufrufen. Im Punkt "Vorlage" stehen verschiedene Designs und Hintergründe für das Diagramm zur Verfügung. Desweiteren könnt ihr die Werte für die Achsen entweder mauell, oder automatisch von der Homematic festlegen lassen.
Interessant wird es jedoch jetzt:
Nach einem Klick auf das "Plus-Zeichen" unten links, öffnet sich ein Kontextmenü. In diesem könnt ihr eure Aktoren auswählen, deren Messwerte ihr in euer Diagramm aufnehmen wollt. Es stehen meist zu jedem Aktor verschiedene Kanäle zur Verfügung.
Im Beispiel habe ich im Kinderzimmer, Schlafzimmer sowie im Wohnzimmer das Heizkörperthermostat HM-CC-RT-DN verwende ich im Badezimmer.
Hier zeigen sich die ersten Unterschiede.
Das neue Heizkörperthermostat HM-CC-RT-DN stellt neben der aktuellen Temperatur auch die Soll-Temperatur sowie den Ventilzustand als Messkanal zur Verfügung.
Auch wenn das Homematic Funk-Wandthermostat + Stellantrieb weder Soll-Temperatur, noch Ventilzustand als Kanal zur Verfügung stellt - so kann dieses neben der Temperatur auch die Luftfeuchtigkeit messen. Ein absolutes Plus wie ich finde.
Da Homematic inzwischen das Heizkörperthermostat HM-CC-RT-DN kompatibel ist, gehe ich davon aus, dass dieses dann den Luftfeuchtigkeits-Messkanal mitbringt.
Nach hinzufügen und speichern des Diagramms, könnt ihr die Messwerte nun über den Menüpunkt "Status und Bedienung" unter "Diagramme" einsehen. Links werden all eure angelegten Diagramme aufgeführt. Nach ca. einer Stunde könnt ihr bereits die ersten Verlaufskurven sehen.
Im Beispiel wurde gerade im Wohn- sowie Kinderzimmer die Temperatur abgesenkt. Im Bad wurde zwischenzeitlich gelüftet. Nach schließen des Fensters wurde die Boost Funktion aktiviert - daher die schnell ansteigende Temperaturkurve.
Tipp: per Klick auf die Legende lassen sich die Verlaufskurven ein- und ausbleben. Durch eine rechteckige Selektierung mit der Maus kann man in einen bestimmten Abschnitt hinein zoomen.
Für Temperatur und Luftfeuchte finde ich die Verlufsdiagramme ein ganz hilfreiches Gimmick. Mit der neuen Homematic-Funksteckdose mit Leistungsmesser denke ich, wird dies eine sehr sinnvollte Erweiterung des Homematic Systems - denn gerade beim Energie sparen gilt: Wissen ist besser als vermuten! So können bald alle "Stromfresser" identifiziert werden.












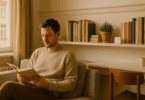

Hi,
super Beschreibung, somit war ich viel schneller in der Umsetzung als wenn ich mir das selbst erarbeiten müsste.
Danke, Alex
Prima Anleitung. Danach habe ich schon lange gesucht!
Hi, wie bekomme ich die Diagramme auf die Favoriten Seite. Habe das noch nicht geschafft :D
Hi - hört sich gut an, aber ich bekomme keine binären Werte oder einen Dimmwert in ein Diagramm. Ist das richtig?
Danke für die Anleitung!
Bei mir wird aber der Button "Speichereinstellungen" in der Systemsteuerung gar nicht angezeigt. Woran kann das liegen?