LMS? Was ist das? Wir zeigen euch was der Logitech Media Server kann, wozu er gebraucht wird und wie man diesen auf dem Raspberry Pi installiert.
LMS? So oder so ähnlich werden die meisten bei den drei Buchstaben reagieren. LMS steht für Logitech Media Server. Dies ist ein Mediaplayer, welche bestimmte Lautsprecher über das Netzwerk ansprechen kann und Musik dort absolut synchron wiedergeben kann. Stichwort: Multiroom.
Und was hat das ganze mit den Schwaiger Lautsprechern zu tun? Wir wollen doch nur Musik hören. Ja, könnt Ihr ja auch. Der Schwaiger Lautsprecher nutzt aber als Basis einen LMS mit einem zusätzlichen Plugin. Dies haben wir euch bereits in einigen anderen Artikel ausführlich erklärt. Nun wollen wir euch zeigen, wie Ihr den Lautsprecher mit einem weiteren LMS ansteuern könnt und diesen so in ein bereits vorhandenes Lautsprecher-Umfeld mit integrieren könnt. Es könnte ja sein, dass Ihr bereits zum Beispiel eine Squeezebox oder ein Raspberry PI mit einem Player und Lautsprechern bestückt habt.
max2play - Perfekte Umgebung für einen LMS
An dieser Stelle möchten wir euch Max2Play[icons icon="icon-link" color="#1e73be" size="13"] vorstellen. Diese stellen ein Image für den Raspberry PI zur Verfügung mit dem Ihr euch einfach einen LMS auf einem HiFiBerry[icons icon="icon-link" color="#1e73be" size="13"] empfehlen. - Konnten wir leider bisher noch nicht testen.)
Aber nun von vorn...
Zu allererst ladet Ihr euch das passende Image (abhängig von dem eingesetzten Raspberry) von der Max2Play-Homepage herunter. Ist dies abgeschlossen, dann könnt Ihr das Image auf eine SD-Karte schreiben.
Vorbereiten der SD-Karte
Wenn Ihr das Image auf euren PC/Mac geladen und entpackt habt, überspielt dieses bitte auf eine mindestens 8 GB-Große SD-Karte. Wir zeigen dies hier jetzt einmal beispielhaft an einem MacOS.
Über das "Festplattendienstprogramm" könnt Ihr herausfinden, welche Gerät-ID die SD-Karte erhalten hat. Dies müsst Ihr euch merken, damit das Image auch auf die richtige Karte kopiert wird.
Ruft euch dann ein Terminal-Fenster auf. Als nächstes müsst Ihr dann die SD-Karte unmounten (Aber nicht auswerfen!!!). Dies könnt Ihr mit folgendem Befehl (disk3: muss durch eure ersetzt werden):
sudo diskutil unmount /dev/disk3s1
Der Vorgang ist schnell durchgelaufen. Als nächsten Schritt kopiert Ihr das Image auf die SD-Karte. Hierbei muss die 3 wieder mit dem Wert von euch ersetzt werden und der Pfad zum Image muss natürlich auch angepasst werden:
sudo dd if=Downloads/max2play.img of=/dev/disk3 bs=1m
Der Kopiervorgang wird sich etwas länger hinziehen; im Terminal gibt es leider keine Fortschrittsanzeige... Aber bitte nicht ungeduldig werden. Wenn der Vorgang abgeschlossen ist, dann erhaltet Ihr eine Meldung wie diese:
xxx bytes transferred in xxx secs (2146935 bytes/sec)
Das war es dann auch schon mit den Vorbereitungen, alle Daten wurden kopiert und Ihr könnt die SD-Karte auswerfen lassen und in euren Raspberry stecken und diesen dann starten.
Solltet Ihr ein Windows-System im Einsatz haben, so könnt Ihr das Image nach der Anleitung auf die SD-Karte kopieren.
max2play starten
Das Hochfahren des Raspberry PI könnte beim ersten Start etwas länger dauern. Wenn der Start abgeschlossen ist, dann könnt Ihr euch das Webinterface des max2play-Servers über die Eingabe der IP-Adresse eures Raspberry PI im Browser aufrufen. Hier sollte dann folgendes erscheinen (Solltet Ihr den Raspberry mit einem WLAN-Zusatzmodul bestückt haben, dann müsst Ihr vorher diese Anleitung[icons icon="icon-link" color="#1e73be" size="13"] abarbeiten, dann könnt Ihr den LMS auch per WLAN im Netzwerk erreichbar machen).:
[alert variation="alert-info"]Als WLAN Stick funktioniert übrigens dieser von Edimax[icons icon="icon-link" color="#1e73be" size="13"] ganz gut. [/alert]

max2play-Webinterface
Nachdem Ihr das erste Mal die Oberfläche des max2play-Image aufgerufen habt, würden wir empfehlen das Dateisystem zu expandieren. Hier wird der restliche, freie und nicht genutzte Speicher der SD-Karte der Hauptpartition zugeordnet, wordurch sich die Größe des verfügbaren Speichers erhöht. Dies könnt Ihr unter dem Reiter "Einstellungen/Reboot" unter dem Punkt "Expandiere Dateisystem" durchführen.
Solltet Ihr das nicht tun, dann kann es zu Problemen bei der Installation des Logitech Media Servers kommen, weil der verfügbare Speicherplatz auf der SD-Karte nicht ausreicht. Wenn der oben genannte Vorgang abgeschlossen ist, startet der Raspberry neu. Optional könnt Ihr jetzt noch verfügbare Updates durchführen.
Squeezebox Server installieren
Standardmäßig ist bereits der Player auf dem Server aktiviert. Der LMS ist noch nicht installiert. Um diesen zu installieren, wechselt Ihr in den Tab "Squeezbox Server". Dort findet Ihr dann die unterstützten Version (Rote Makierung auf dem nächsten Bild), welche installiert werden können. Wir haben derzeit den Nightly-Build 7.9 laufen, welcher bisher ohne Probleme funktioniert.

Squeezebox-Server Installation auf dem max2play-Server
Nachdem Ihr auf "Starte Installation von Squeezebox Server" geklickt habt, werden die benötigten Daten aus dem Internet heruntergeladen und entpackt. Dies funktioniert vollautomatisch und ohne ein manuelles Eingreifen. Dieser Vorgang dauert je nach Internetleitung circa 5-10 Minuten. Sobald der Vorgang abgeschlossen ist, haben wir einen funktionierenden LMS aufgesetzt, herzlichen Glückwunsch :)
Installation des VOCO-Plugin auf dem LMS
Die Weboberfläche des LMS kann nach der erfolgten Installtion über den Button auf der Weboberfläche des max2play-Servers oder über die Eingabe der IP-Adresse + Port 9000 (http://IP-max2play:9000) aufgerufen werden. Wenn Ihr die Weboberfläche des LMS das erste Mal aufruft, werden verschiedene Daten (Ablageort für Musik, Logitech-Login) abgefragt. Diese müssen nicht zwingend beim ersten Aufruf angegeben werden, beziehungsweise können diese nachträglich auch noch verändert werden, weshalb wir an dieser Stelle nicht darauf eingehen werden. (Ihr könnt natürlich auch schon alles einrichten, funktioniert natürlich auch ohne Probleme)
Auf dem LMS müsst Ihr dann zu den Plugins, um hier das myVOCO-Plugin zu installieren. Mit diesem Plugin ist es dann möglich auf dem Schwaiger Lautsprecher weitere Musikquellen auszuwählen. Wie bereits geschrieben, geht Ihr unter den Einstellungen auf die Plugins. Dort müsst Ihr dann folgende Punkt abarbeiten:
- Wenn Ihr euch in dem Plugins-Tab des LMS befindet, dann gibt es dort ein Feld für zusätzliche REPOSITORIES. Hier kann eine URL eingetragen werden, welche dann aktiviert wird.
- Setzt hier folgende URL: "http://vmsserver.myvoco.us/repo/STABLE.xml"
- Klickt auf übernehmen.
- Nachdem Ihr die Einstellungen übernommen habt, solltet Ihr ein neues Plugin mit dem Namen "MYVOCO REPOSITORY" sehen. Aktiviert hier die Checkbox und klickt erneut auf übernehmen.
- Eine Popup-Benachrichtung erscheint, welche euch darauf hinweist, dass der LMS neu gestartet werden muss, um die Einstellungen zu übernehmen.
Nach einem Neustart wurde das Plugin vollständig installiert.

Das installierte Plugin auf dem LMS
Ihr könnt nun den Schwaiger Lautsprecher mit einem externen LMS mit Musik befeuern. Ohne die Installation des VOCO-Plugin auf dem LMS hätte dies leider nicht in der Form funktioniert. Da Ihr aber ja sowieso die VOCO-App auf dem Handy benötigt, um den Lautsprecher vollständig einzurichten, lässt sich dieser Umstand zum Glück verschmerzen. Dazu müsst Ihr in der VOCO-App die Musikquelle des Schwaiger Lautsprechers ändern. In der App könnt Ihr unter die Einstellungen gehen und dort dann den max2play-Server, bzw. den Logitech Media Server auswählen.

Auswahl der Musikquelle
In dem nächsten Artikel zeigen wir euch dann ein Konzept zur Umsetzung von Multiroom-Musik mit dem Fibaro HomeCenter 2 und ein aktualisiertes VD. Dies wird dann wahrscheinlich auch der letzte Teil unserer Vorstellung der Schwaiger Lautsprecher sein. Also "Stay tuned" :)







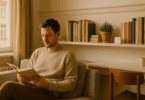

Lässt sich damit auch Airplay realisieren..das Können die Schwangres ja nicht..
Hi,
habe es mal getestet wie es Sascha beschrieben hat. Mit den Raspberry-Playern und den Squeezeboxen funktioniert es ohne Probleme. Die Schwaiger Lautsprecher funktionieren mit der Lösung leider nicht.
Gruß
Jetzt wieder ein super Beitrag von Euch!!!
@Chis, AirPlay kannst Du im Max2Play Image aktivieren und dann auf einen Raspi streamen auf die Schwaiger Boxen wird das glaub ich nicht gehen. Aber wozu brauchst Du AirPlay. LMS kann alles streamen.
Wann wird es denn den nächsten Artikel geben?
Was möchtest du wissen?
Gruß
Wie das ganze jetzt in Fibaro umgesetzt werden kann. Irgendwie vermisse ich noch den Part wie ich
In Fibaro mehrere Lautsprecher ansprechen kann.
Wie könnte ich von einem Ort dann mehrere einschalten
Hab es im Moment so umgesetzt, dass alle Lautsprecher immer gesynct laufen. Wenn im ganzen Haus keine Bewegung mehr erkannt wird, dann wird die Wiedergabe gestoppt. Sollte wieder Bewegung wahr genommen werden, dann wird die Wiedergabe gestartet und bei den entsprechenden Lautsprechern wird die Lautstärke erhöht.
Kann da gern nochmal einen Artikel draus machen. :)
Gruß
Das ware super, ich denke bin nicht der einzige der sich drüber freuen würde.
Ich wollte mir Wall C Schalter für die Räume holen und von dem aus jeden einzelenen Raum schalten und einmal alle an und eventuell Senderwechsel mit Lautstärke einbauen. Geht das?